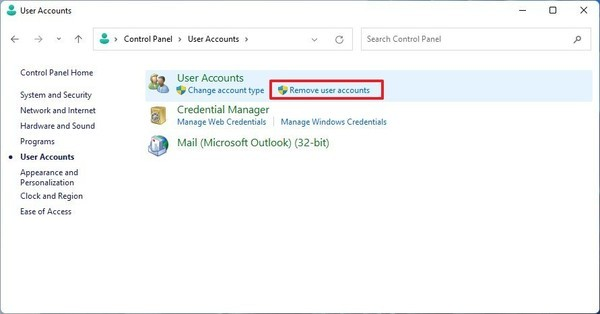Trên Windows 11, có nhiều tài khoản cho phép bạn tạo không gian riêng cho mọi người sử dụng máy tính mà không ảnh hưởng đến trải nghiệm của bạn. Tuy nhiên, khi tài khoản không còn cần thiết nữa, bạn có thể xóa tài khoản đó theo nhiều cách, bao gồm thông qua ứng dụng Settings, Control Panel, User Account, Computer Management, Control Panel và PowerShell.
Nếu bạn phải tạm thời hạn chế quyền truy cập của một người dùng, bạn không cần phải xóa tài khoản. Thay vào đó, bạn nên vô hiệu hóa người dùng trên Windows 11.
Trong hướng dẫn Windows 11 này, chúng tôi sẽ hướng dẫn bạn các cách khác nhau để xóa tài khoản trên máy tính của bạn.
Để xóa tài khoản và dữ liệu bằng ứng dụng Setting trên Windows 11, hãy làm theo các bước sau:
1. Hãy mở Settings.
2. Bạn nhấp vào Accounts.
3. Tiếp đó nhấp vào Family & other users ở phía bên phải.
4. Chọn tài khoản và nhấp vào nút Remove.
5. Rồi nhấp vào nút Delete account and data.
Sau khi bạn hoàn thành các bước trên, tài khoản và tệp dữ liệu của người dùng sẽ bị xóa khỏi hệ thống.
Cách xóa tài khoản bằng Control Panel
Để xóa tài khoản và tệp bằng Control Panel, bạn vui lòng làm theo các bước sau:
1. Hãy mở Control Panel.
2. Rồi nhấp vào User Accounts.
3. Nhấp vào tùy chọn Remove user accounts.
4. Chọn tài khoản để xóa.
5. Nhấp vào tùy chọn Delete the account.
6. Nhấp vào nút Delete Files để xóa tài khoản và tệp.
7. Nhấp vào nút Keep files để xóa tài khoản, giữ các tệp trong thư mục profile
8. Nhấp vào nút Delete Account.
Sau khi bạn hoàn thành các bước, tài khoản sẽ bị xóa khỏi Windows 11.
Cách xóa tài khoản bằng Computer Management
Để xóa tài khoản bằng Computer Management, bạn hãy làm theo các bước sau:
1. Mở Start.
2. Tìm kiếm Computer Management và nhấp vào kết quả trên cùng để mở Computer Management.
3. Truy cập vào đường dẫn sau:
4. Nhấp chuột phải vào người dùng và chọn Delete.
Cách xóa tài khoản bằng User Account
Để xóa tài khoản khỏi giao diện User Account cũ, hãy làm theo các bước sau:
1. Mở Start.
2. Tìm kiếm netplwiz và nhấp vào kết quả trên cùng để mở giao diện User Account cũ.
3. Chọn tài khoản để xóa trên Windows 11.
4. Nhấp vào nút Remove.
5. Nhấp vào nút Yes.
6. Nhấn Apply.
7. Rồi chọn OK.
Sau khi bạn hoàn thành các bước, tài khoản Windows 11 sẽ bị xóa mà không xóa các tệp của người dùng.
Cách xóa tài khoản bằng Command Prompt
Để xóa tài khoản bằng Command Prompt trên Windows 11, hãy làm theo các bước sau:
1. Mở Start.
2. Tìm kiếm Command Prompt, nhấp chuột phải vào kết quả trên cùng và chọn tùy chọn Run as administrator.
3. Nhập lệnh sau để ghi chú các tài khoản người dùng khả dụng và nhấn Enter:
net user
4. Nhập lệnh sau để xóa tài khoản người dùng trên Windows 11 và nhấn Enter:
net user USER-NAME /delete
Trong lệnh, hãy thay thế “USER-NAME” bằng tên của tài khoản cần xóa. Ví dụ này sẽ xóa tài khoản “JohnSmith”:
net user JohnSmith /delete
Sau khi bạn hoàn thành các bước, lệnh này sẽ xóa tài khoản và các tệp tài khoản sẽ vẫn còn trên máy tính.
Cách xóa tài khoản bằng PowerShell
Để xóa tài khoản bằng lệnh PowerShell trên Windows 11, hãy làm theo các bước sau:
1. Open Start.
2. Tìm kiếm PowerShell, nhấp chuột phải vào kết quả trên cùng và chọn Run as administrator.
3. Nhập lệnh sau để ghi chú các tài khoản người dùng khả dụng và nhấn Enter:
Get-LocalUser
4.
Nhập lệnh sau để xóa tài khoản người dùng trên Windows 11 và nhấn Enter:
Remove-LocalUser -Name "USER-ACCOUNT"
Trong lệnh trên, bạn cần thay thế “USER-ACCOUNT” bằng tên của tài khoản cần xóa. Ví dụ này xóa tài khoản “JohnSmith”:
Remove-LocalUser -Name "
JohnSmith"
Vậy bạn đã xóa thành công rồi.
Có Sử Dụng Nội Dung Từ anonyviet